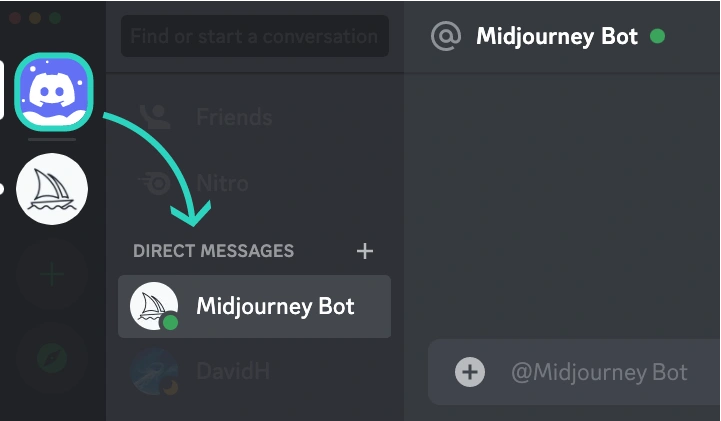命令,是指在聊天框中输入“/+英文字符”,
在出来的菜单栏选中后,点击发送调出相应功能的方式
最熟悉的,是绘图命令“/imagine”
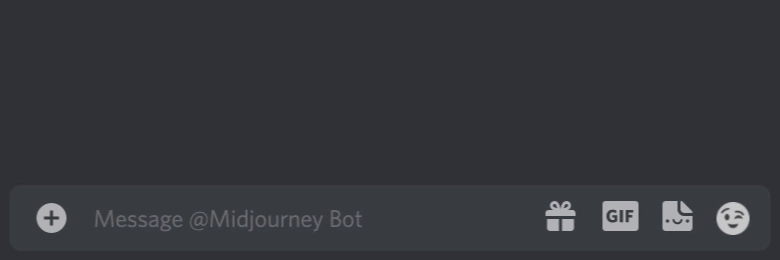
其实,还有更多的命令,有不同的功能,标蓝色的是常用命令,按照首字母排序
/ask:可以用来查询问题
/blend:融合图片
/daily_theme:查看每日主题通知
/docs:查找官方使用手册内容(此命令需要频道内有Charon the FAQ Bot机器人)
如果不知道怎么添加,就去Midjourney官方频道发送指令就好了
/faq:快捷获得问答
/fast:转换为,fast出图模式(之后会说明这是啥)
/help:获取一些帮助信息
/imagine:生成图像的核心
/info:获取账户信息,比如,还有多久的出图时长等
/stealth:转换为,私密出图模式,你出的图片,不会被别人搜索到描述词
/public:转换为,公开出图模式,你出的图片,会被别人在画廊搜索到描述词
/subscribe:获得付费订阅的链接
/settings:设置
/prefer option:创建一些自己想要的喜好描述词组合参数
/prefer option list:查看自己的描述词组合清单
/prefer suffix:每个描述词后加个默认后缀
/show:用 Job ID 来复现图像
/relax:转换为,relax出图模式
/remix:开启修饰模式
命令详细说明
1 基础信息查询(/info)
查看有关当前排队和正在运行的作业、订阅类型、更新日期等的信息。
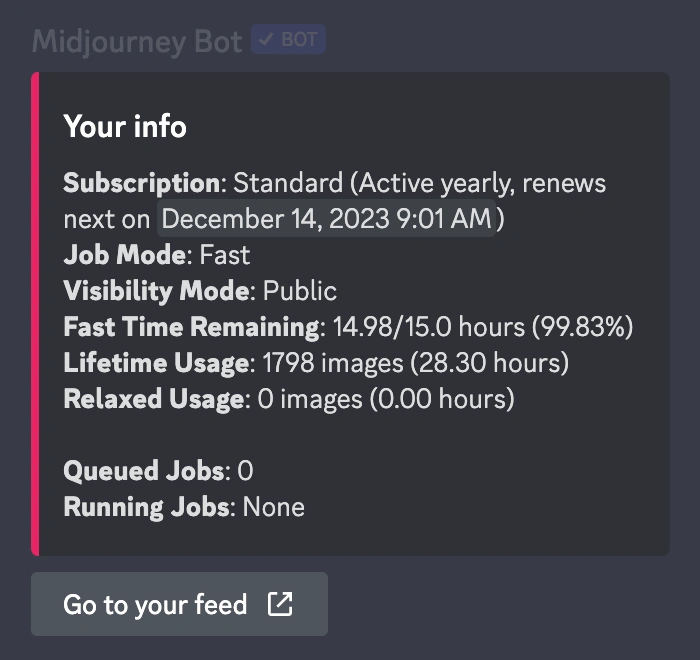
会显示现在的使用时长等信息,比如这张图,还有14.98h的fast模式使用时长
2 付费订阅及查询(/subscribe)
查看目前付费订阅情况,以及用来订阅
3 出图工作模式(/fast 和 /relax)
/fast 模式,是 Midjourney 出图的基础剩余时长,也会优先调用其后端资源。
通俗理解,就是更快地生成图片,但是每个月有时长限制,使用结束后,就无法再生成
/relax 模式,使用 Midjourney 闲置服务器资源来生成图片,不限制时长,所以可以无限出图片。
平时速度差别不大,使用人数过多时,卡顿比较明显。(只有付费的标准版和企业版可用)
4 是否公开可见(/public 和 /stealth)
每个人的图片,都可以在画廊被人搜索到使用的描述词
如果不想被被人搜索到,想要保密描述词资源,就要转换为/stealth模式
5 默认选项更改(/settings)
很多时候,每次都手动进行更改,太慢了,这个指令可以快捷更改默认选项
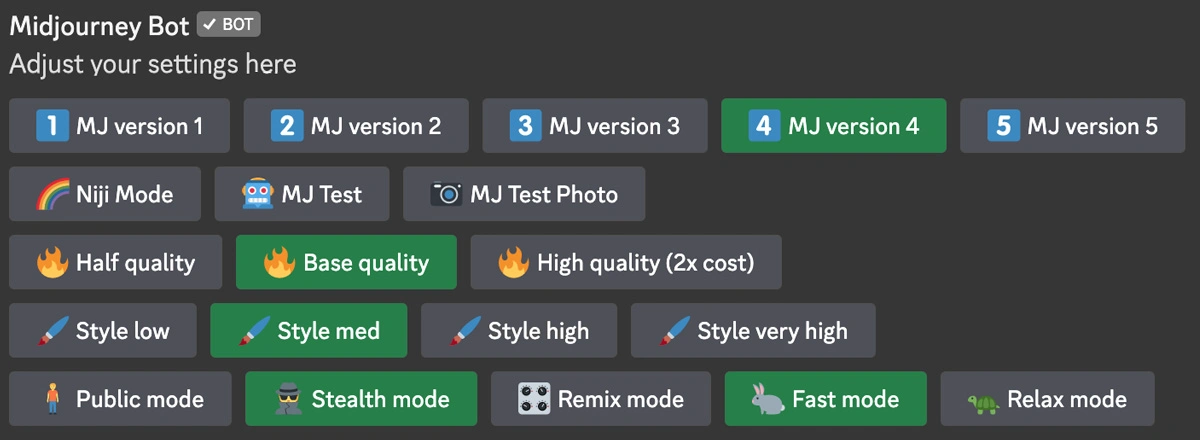
按钮变成绿色,就表示,接下来,无需每次进行命令或者参数调整,都默认选中按钮所示的功能
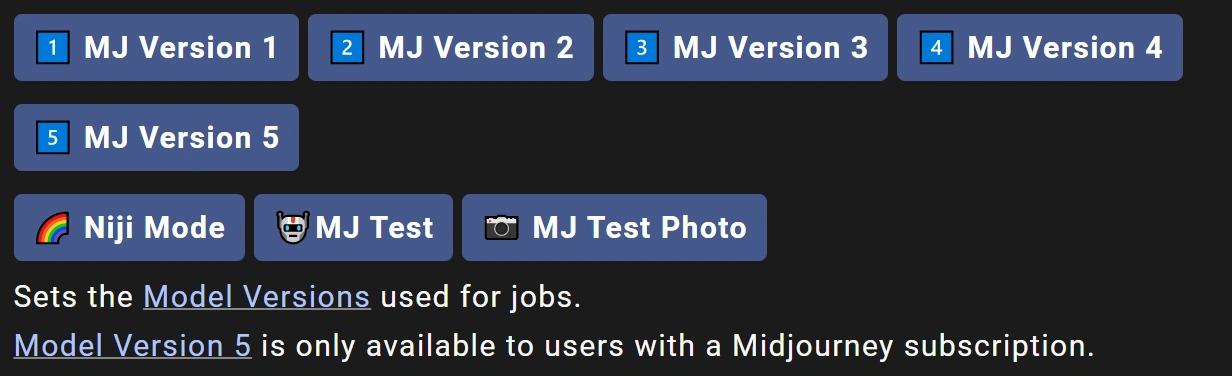
1,2,3,4,5,niji,MJ Test,MJ Test Photo,
就代表着之前所述的模型,选中之后,无需使用--v 4等参数,默认你使用该参数
其他按钮同理,其对应参数关系如下:
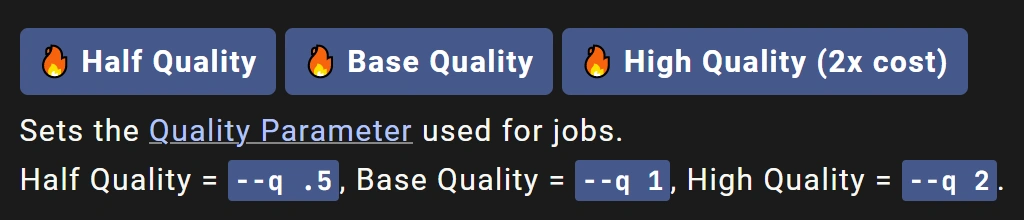
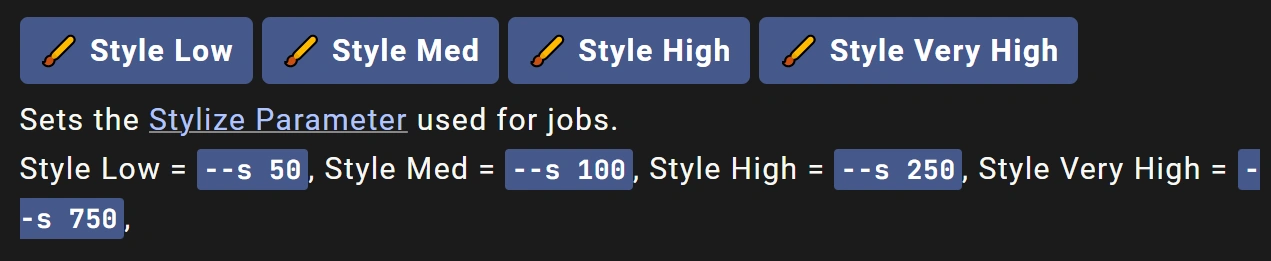




6 自定义参数集(/prefer系列)
使用prefer命令创建自定义选项,自动将常用参数添加到提示符的末尾。
/prefer auto_dm 已完成的作业将自动发送到“直接消息”
/prefer option 创建或管理自定义选项
/prefer option list 查看当前自定义选项。
/prefer suffix 指定要添加到每个提示符末尾的后缀。
6.1 Prefer Option
/prefer option set <name> <value>
创建一个自定义参数,可以使用它在快速提示的末尾添加多个参数。

比如,按照如上设置,点击发送后,
就相当于用/prefer option set mine --hd --ar 7:4创建了一个“--mine”参数,
“--mine”的效果,等于“--hd --ar 7:4”
(当然,只是一个示例,现在--hd已经是过时的参数,7比4的图像也不适应现在的新模型,但原理是相通的)
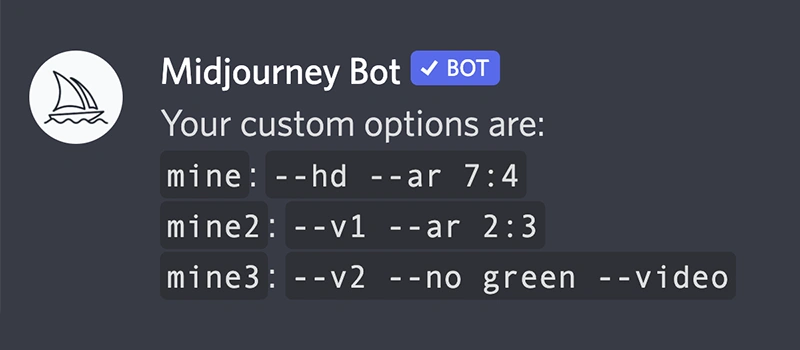
注:如果想要删除自定义参数,那就输入同样的设置,把 value 后面的内容都删去,点击发送即可
/prefer option list 点击发送,展示目前自定义的参数代表的含义列表
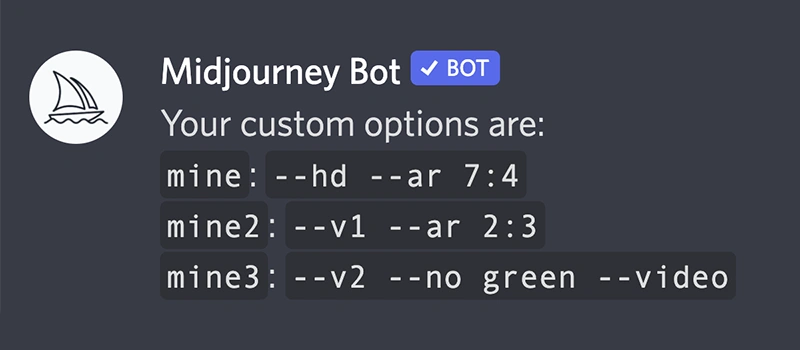
6.2 Prefer Suffix
/prefer suffix 自动在所有描述词后添加指定后缀
比如: /prefer suffix --uplight --video
注意:只有参数可以这样设置,其他文字不行,
也就是 --uplight 等可以,a dog,a cat 等词汇不行
7.复现自己的历史图片
这个功能,可以让你找到你的历史生成图片,然后继续进行后续处理
(为什么要找它,因为后期图片多了,很难找到自己当时处理的界面,这样就可以再处理了)
关键在于找到你的历史图片的 Job_ID 一长串的字符(只有自己生成的图才可以用这个命令,别人的不行)
使用示例:
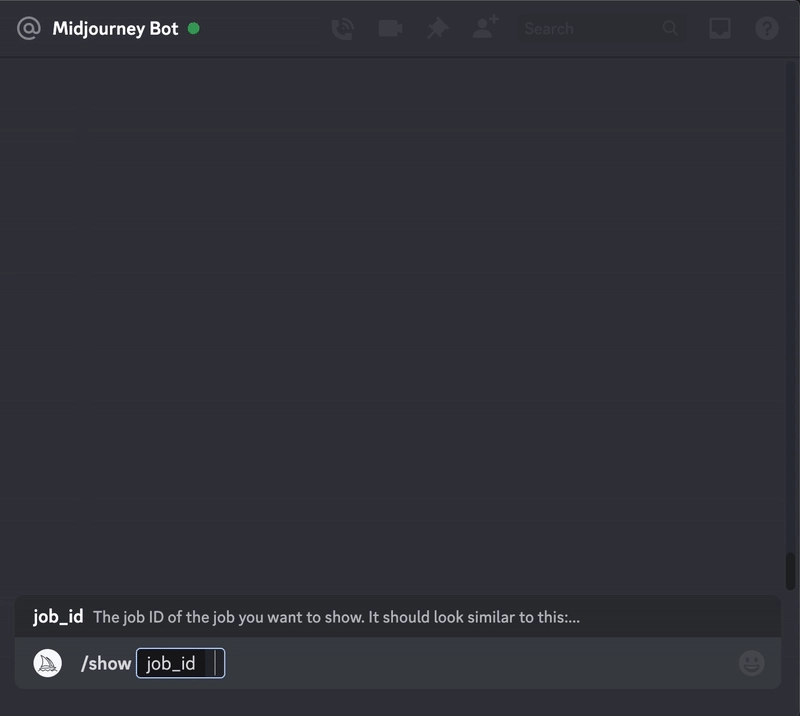
7.1 从个人主页寻找
https://www.midjourney.com/app/(你的用户主页)
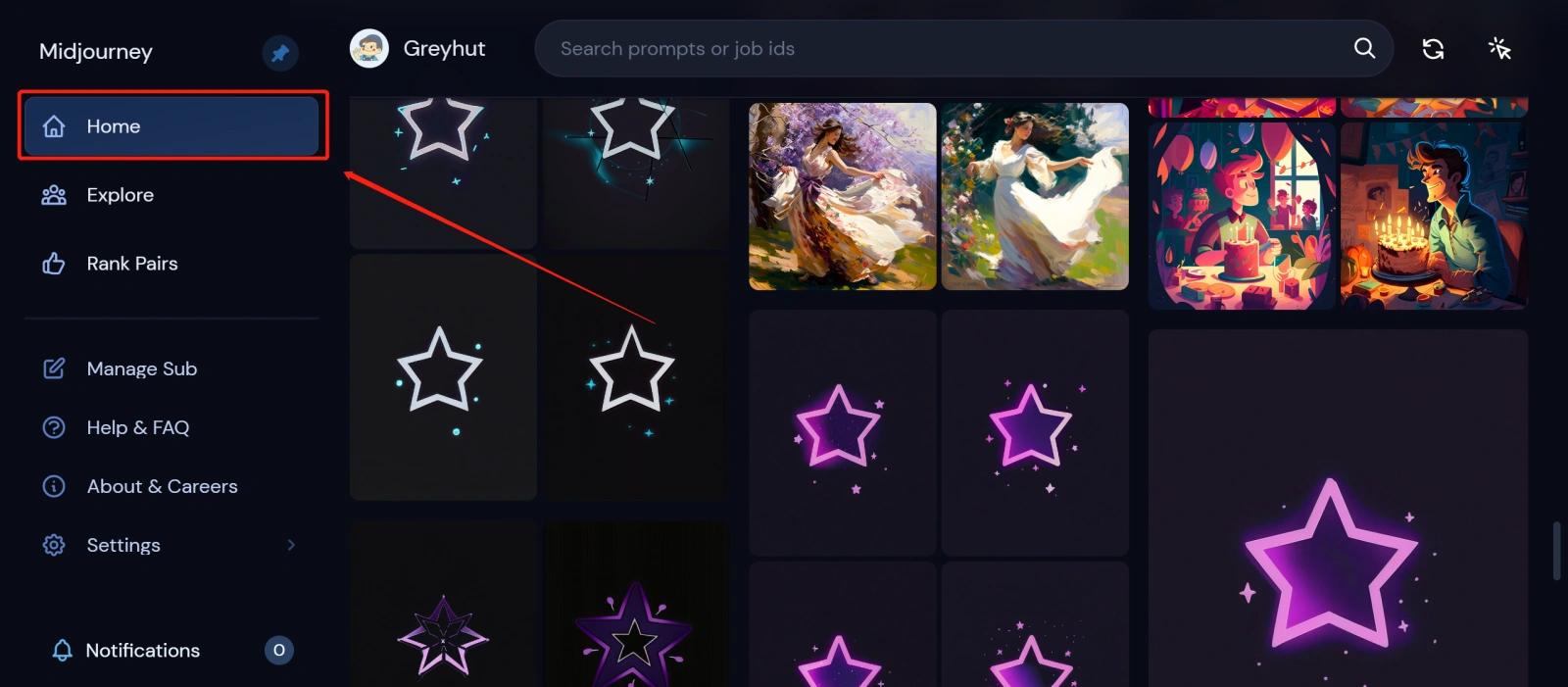
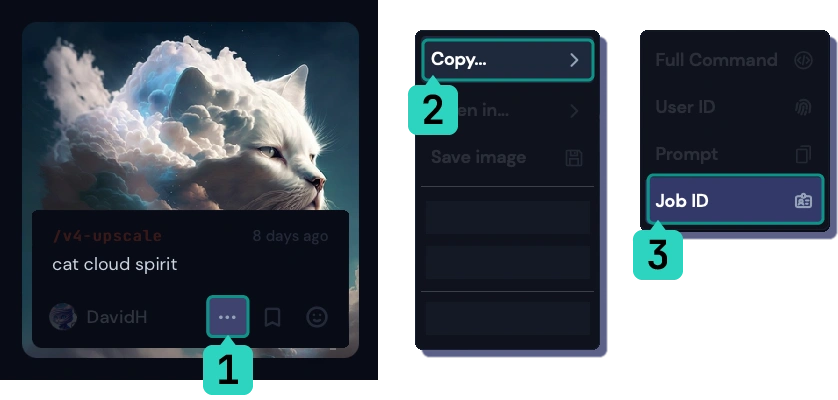
7.2 从图片链接寻找
比如,自己的图片网址URL是
https://www.midjourney.com/app/users/381590592095911946/?jobId=9333dcd0-681e-4840-a29c-801e502ae424.
那么绿色的部分,就是 Job_ID
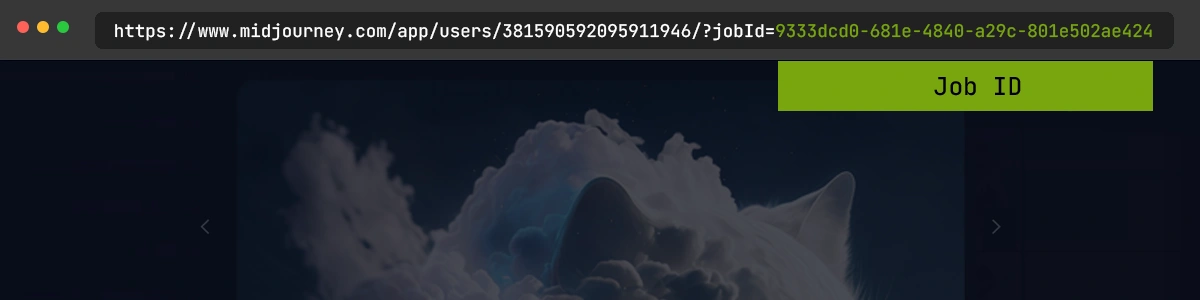
7.3 从文件名寻找
如果你下载的图片,有相应的信息,可以复制
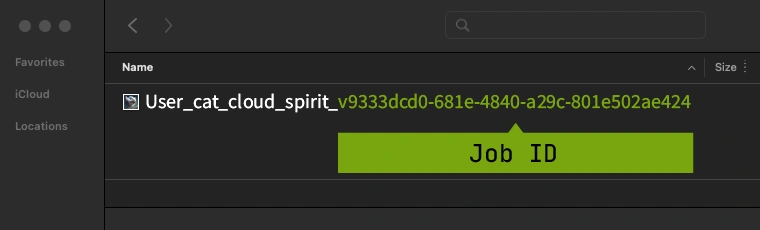
7.4 用Discord的emoji表情找
发送一个📧反应贴在图片下方,则机器人会发给你对应的图片信息
如何发送📧,参照以下图片👇
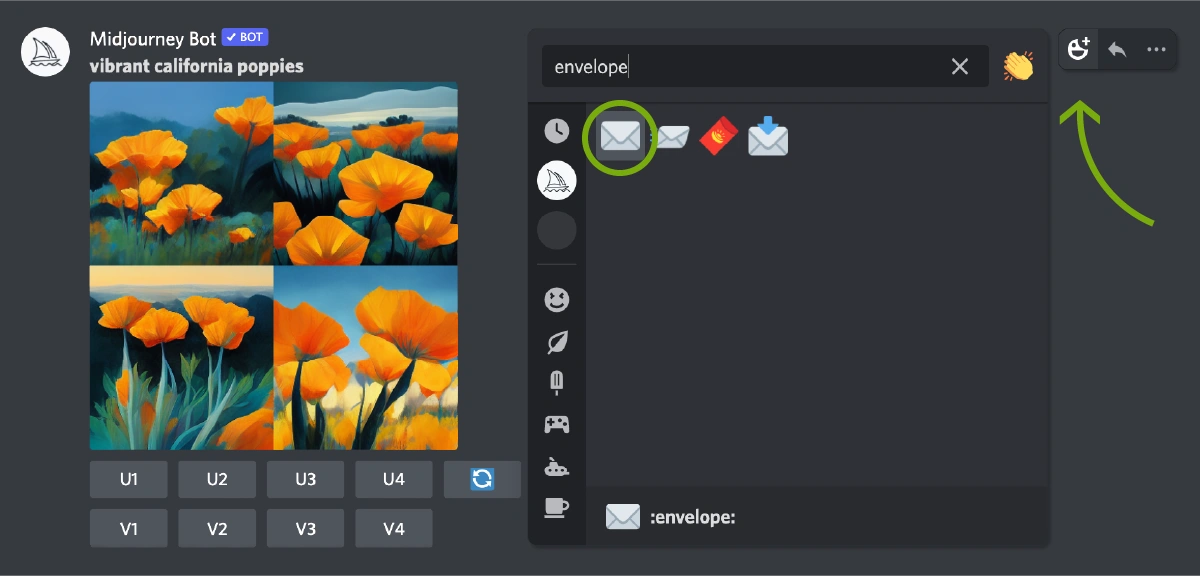
Job_ID在这里👇
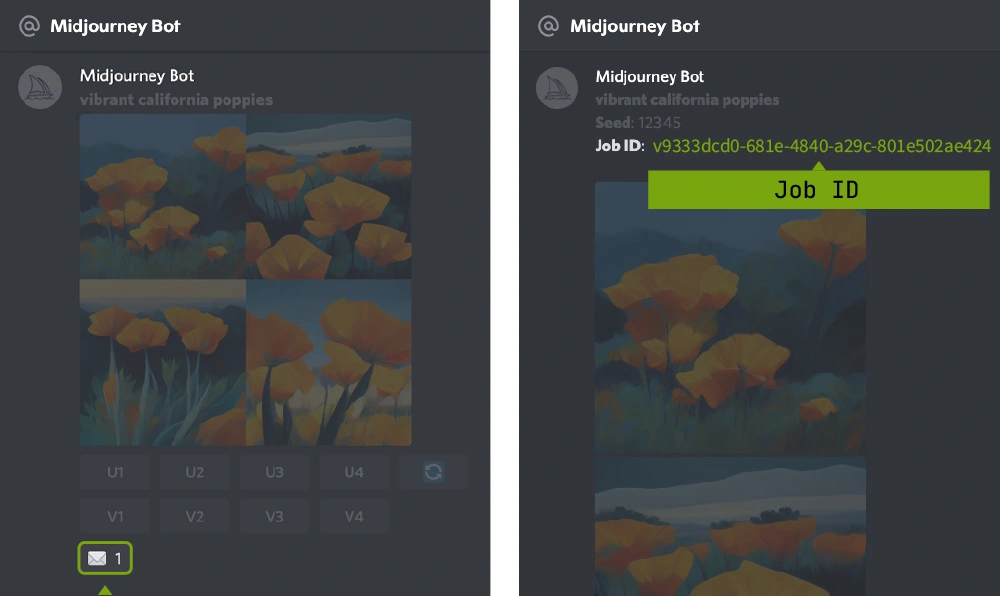
如果你找不到上图右边的信息,那么,它在这里